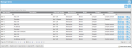Changing the Item Status
The Item StatusItem status is either active or inactive; it applies to consumable items. A consumable item is automatically assumed to be active. However, the user may deactivate the item; thus changing its status to inactive. An inactive item may not be used in the system. No operations, inventory or otherwise may be done on an inactive item. An inactive item may be reactivated and placed back into active status. for a consumable item is considered active by default. However, a consumable item’s status may be changed from active to inactive. This is an alternative to deleting the item from the database.
Note: An asset-type item’s status is always active. It cannot be changed to inactive. However, an individual asset’s status may be changed to Retired (see "Retiring an Asset").
Inactive Item
When an item’s status is inactive, no operations can be done on it, whether an inventory operation or otherwise, and it does not show up in any lists except on the Manage Items page. Setting an item as inactive is recommended as an alternative to deleting the item. An inactive item may be reactivated at any time.
Deactivating an Item
Note: To deactivate an item, the role of the logged-in user must contain edit access to the Items feature.
Note: The item must be a consumable item to be deactivated.
An item is deactivated from the Manage Items page. When an item is deactivated its status changes to Inactive; the item quantity is forced to zero and the item is removed from active use. If an inactive item is part of the details of a receiving order or a picking order, the user may remove this item from the order; however, the inactive item may not be received or picked.
Note: An inactive item cannot be contained in inventory. It is not used by the system and is not found in any item lists. An inactive item may be viewed at the Manage Items page when the Show Inactive Items checkbox is marked.
To deactivate an item, refer to the steps below:
- Select Manage > Items from the navigation pane. The Manage Items page appears.
- The items are listed in the page’s grid. Find the item that you want to deactivate in the item list.
- Select the Deactivate icon
 to the right of the item.
to the right of the item. - A prompt appears: Deactivate item?
- Select OK to close the prompt and continue with deactivating the item.
- If the item contains inventory, the following message appears: Deactivating the item will force its existing inventory to zero. Proceed?
- To continue with deactivating the item, select OK to close the prompt. Or, if you do not want to continue with deactivating the item, select Cancel.
- When you select OK, the message closes and the item is deactivated. The existing inventory for the item will be adjusted to zero quantity; thus being removed from the system.
- A status indicator appears onscreen as the item is being deactivated.
- The indicator closes. The item is removed from the list because it is now inactive.
Viewing Inactive Items
At Manage Items page, inactive items may be viewed by marking the Show Inactive Items checkbox along the bottom right area of the page’s grid.
Reactivating an Item
An inactive item may be reactivated. When an inactive item is reactivated, its status is changed to Active and it may be used again in IntelliTrack. An item is reactivated at the Manage Items page. To reactivate an item, refer to the steps that follow.
- Select Manage > Items.
- The Manage Items page appears.
- Mark the Show Inactive Items checkbox.
- The inactive items are displayed in the item list.
- Find the item that you want to reactivate.
- Click the Reactivate icon
 found to the right of this item.
found to the right of this item. - A prompt appears, “Reactivate item?”
- Select OK to close the prompt and reactivate the item. (If you do not wish to reactivate the item, select Cancel to close the prompt and cancel reactivating this item.)
- The item status is changed to Active. It is ready to be used again in the system.